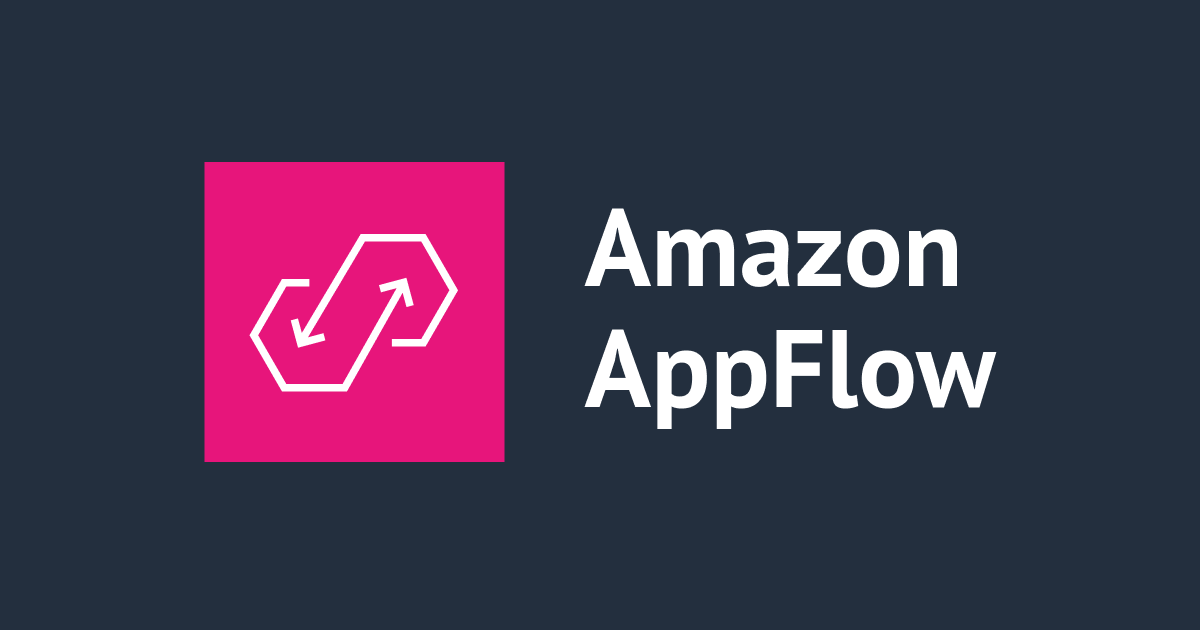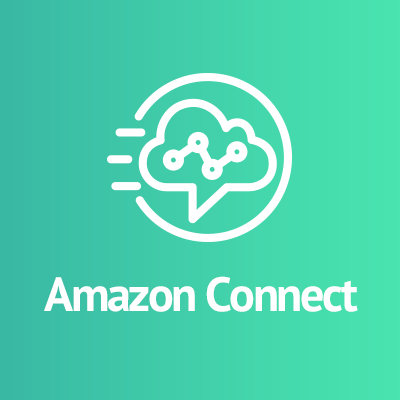
Amazon ConnectをSalesforce Service Cloud上で使用してみる
はじめに
Amazon Connectは、コンタクトセンターシステムでいうところのPBX, CTI, IVR, CMS(Call Management System)にあたる機能を提供するサービスです。もちろん単独で使用することも可能ですが、CRMアプリケーションと連携させて使用することもあると思います。
そこで今回は、Salesforce(以下、SFDC)用にAWSから連携用のアダプターが提供されているので、使用してみました。
Amazon Connect CTI Adapter V2 for Salesforceのインストールと設定手順について
作業前提
- SFDC環境が用意されていること
- Amazon Connectのインスタンスが用意されていること
- 使用するPCにFirefoxかGoogle Chromeがインストールされていること
セットアップ
Amazon Connect CTI Adapter for Salesforceのインストール
SFDC環境にAmazon Connect CTI Adapter for Salesforceをインストールします。
ダウンロード画面にアクセスします。
画面上の「今すぐ入手」ボタンをクリックします。

AppExchangeにログインしていない場合は、下記の画面が表示されます。
「AppExchangeにログイン」をクリックします。

インストール先の環境を選択します。
今回は開発者組織にインストールするため、「本番組織にインストール」をクリックします。

確認画面に遷移しますので、同意チェックをつけて「確認してインストール」をクリックします。

SFDCへのログイン画面が表示されますので、ログインします。

インストール対象のプロファイルを選択します。
今回は「すべてのユーザーのインストール」を選択します。

インストールが開始されます。しばらく待ちます。

インストールが完了しました。右下の「完了」ボタンを押します。

インストール済パッケージにAmazon Connectが表示されていることを確認し、インストールは作業終了です。

SFDC上でのコールセンター設定
インストールしたAmazon Connect CTI Adapter for Salesforceを使用できるように各種設定を行います。
まずは設定ファイルをここからダウンロードします。
SFDCに管理者ユーザーでログインし、「設定」をクリックします。

「機能設定」 > 「サービス」 > 「コールセンター」 > 「コールセンター」をクリックします。

「次へ」をクリックします。

「インポート」をクリックします。

「ファイルを選択」をクリックして、先ほどダウンロードした設定ファイルを指定します。
「インポート」ボタンを押します。

インポートに成功すると、画面上に読み込まれた内容が表示されます。

「編集」ボタンをクリックして、下記の部分を変更します。
- CTI Adapter URL
- 使用する環境によって設定値が異なりますが、今回はLightningで使用するため、デフォルトのままとします。
/apex/amazonconnect__ACSFCCP_Classic/apex/amazonconnect__ACSFCCP_Console/apex/amazonconnect__ACSFCCP_Lightning
- 使用する環境によって設定値が異なりますが、今回はLightningで使用するため、デフォルトのままとします。
- Amazon Connect CCP URL
- Amazon Connectインスタンスを作成する際に指定したURLに変更します。(yourinstancenameの部分)
https://yourinstancename.awsapps.com/connect/ccp
- Amazon Connectインスタンスを作成する際に指定したURLに変更します。(yourinstancenameの部分)
- Phone Number Formatting
- ここから使用する国の2桁コードを探して設定します。今回は日本なので下記のようにします。(デフォルトはUSになっている)
{"OPF":"0","NPF":"1","Country":"JP","NF":"International_plaintext","TNF":"(555) 123-4567"}
- ここから使用する国の2桁コードを探して設定します。今回は日本なので下記のようにします。(デフォルトはUSになっている)
「コールセンターユーザーの管理」ボタンをクリックします。

「ユーザーの追加」ボタンをクリックし、コールセンター機能を使用するユーザーを選択します。
※コールセンターユーザーとして追加されていないユーザーがSFDCにログインした場合、電話の操作画面(ソフトフォン画面)は表示されません。

ユーザーの検索画面に遷移するので、追加したいユーザーを検索します。

ユーザーを選択して、「コールセンターに追加」をクリックします。

最後に、SFDCのサービスコンソール画面上にAmazon Connectの電話画面(ソフトフォン画面)を表示できるように、設定します。
「設定」 > 「アプリケーション」 > 「アプリケーションマネージャ」に移動します。
一覧にある「サービスコンソール」の編集ボタンをクリックします。

「ユーティリティーバー」を選択し、「追加」ボタンをクリック。
一覧から「Open CTIスマートフォン」をクリックします。

「完了」ボタンをクリックします。

続けて「保存」ボタンをクリックします。

Amazon Connectのアプリケーション統合設定
ソフトフォン画面を表示するSFDCのVisualfourceドメインを設定します。
AWS管理画面の「サービス」 > 「Amazon Connect」をクリックします。
一覧から設定対象のインスタンスエイリアスをクリックします。

「アプリケーション統合」をクリックし、「オリジンの追加」をクリックします。

Visualforceのドメインをhttps://amazonconnect.instance.visual.force.comの形式で入力します。

「instance」の部分が環境ごとに異なりまして、以下の方法で確認できます。
SFDCに管理者ユーザーでログインし、「設定」 > 「カスタムコード」 > 「Visualforce ページ」に移動します。プレビューボタンをクリックします。

プレビューとして表示されたURLで「instance」の部分が確認できます。
![]()
動作確認
Amazon ConnectとSFDCを連携させるためのログイン方法として、下記2パターンがあります。
- Amazon Connectのインスタンスにログインしたあと、SFDCにログインする。
-
SFDCのユーザー設定(「コールセンターの設定」 > 「私のソフトフォン設定」 > 「Salesforce にログインするとき、コールセンターに自動ログインする」にチェックをつける)をした状態で、SFDCにログインする。
→この方法だと、SFDCにログインすると自動的にAmazon Connectへのログイン画面が表示されるので、1.の方法より操作が楽な気がする。
*あと細かいですが、初回ログイン後にポップアップウィンドウがブロックされるのを常に解除しておく必要があります。
SFDC上にログインすると、以下のようにソフトフォンの画面タブが表示され、クリックすると画面が表示されます。

また、電話番号の項目については、番号の横に電話マークが表示され、クリックすると架電することができます。
*Click-to-Dial機能

さいごに
Amazon ConnectをCRMアプリケーションと連携させて使うにあたって、この他にも色々と話題がありますので、今後また書いてみたいと思います。